Complete Guide to Magento 2 Gift Card Configuration for Your Online Store
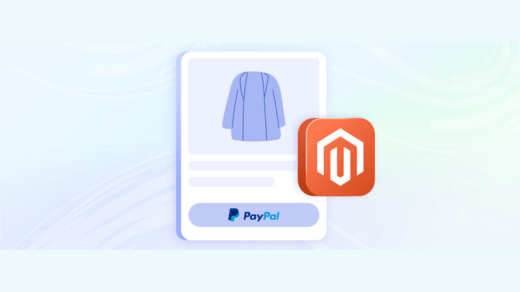
Gift cards have become an essential feature for eCommerce stores, allowing customers to gift store credits to friends and family easily. If you’re using Magento 2, enabling gift cards can boost sales, improve customer engagement, and make your store more flexible for customers. Magento 2 gift card configuration is straightforward and customizable, allowing you to add various features and options to suit your store’s needs. In this guide, we’ll walk you through the steps to set up and configure gift cards in Magento 2, so you can leverage this feature effectively.
Why Enable Gift Cards in Magento 2?
Gift cards are an excellent way to drive revenue and attract new customers. They serve as a convenient choice for those who want to send a thoughtful gift but aren’t sure which products the recipient would like. Here are some of the benefits:
- Increased Revenue: Gift cards often lead to customers spending more, as they may buy items beyond the card value.
- Enhanced Customer Engagement: With gift cards, your customers stay connected to your brand.
- Higher Conversion Rates: Since the recipient of a gift card is likely to redeem it, you are essentially guaranteeing a sale.
- Flexible Gifting Options: Gift cards make it easy for last-minute buyers and can drive new visitors to your store.
Steps to Configure Gift Cards in Magento 2
Setting up gift cards in Magento 2 involves enabling the gift card module, configuring general settings, creating gift card products, and testing the entire setup.
Step 1: Enable the Gift Card Module
If your Magento 2 installation doesn’t already have the gift card module enabled, you’ll need to activate it first:
- Go to the Magento Admin Panel.
- Navigate to
Stores > Configuration. - In the
Salessection, find theGift Card Accountsettings. - Make sure the module is set to enabled.
Enabling this module ensures that you can offer gift cards as a product type and manage them effectively.
Step 2: Configure Gift Card Account Settings
Once the module is enabled, you’ll want to set up the basic configuration for how gift cards will behave on your site.
- Go to
Stores > Configurationin the Magento Admin Panel. - Under
Sales, selectGift Card Account. - Configure the following options:
- Lifetime: Set an expiration date for gift cards, if desired. This could be a set number of days after issuance.
- Use Conditions: Control when gift cards can be used, such as for specific product categories or minimum purchase amounts.
- Notification Settings: Decide if you want to send reminders for unused gift card balances or when a gift card is close to expiration.
- Redemption at Checkout: Allow customers to redeem gift cards directly on the checkout page.
- Once these settings are configured, save your changes.
Step 3: Create a Gift Card Product
With your account settings configured, the next step is to create a gift card product within your catalog. This is where you’ll define the options available to customers purchasing a gift card.
- Go to
Catalog > Productsin the Magento Admin Panel. - Click
Add Productand selectGift Cardas the product type. - Complete the product details:
- Name: Choose a name that makes it clear this is a gift card (e.g., “Store Gift Card”).
- SKU: Enter a unique SKU for the gift card.
- Price: You can set a fixed value, or allow customers to choose from several values.
- Images: Add an image that represents the gift card product.
- In the
Gift Card Informationsection, you’ll have additional configuration options:- Gift Card Type: Select whether the card will be
Virtual(delivered via email),Physical(mailed to the customer), orCombined. - Open Amount: Allow customers to enter their preferred amount within a range if you wish.
- Customizable Message: Enable this if you’d like customers to be able to add a personal message.
- Gift Card Type: Select whether the card will be
- Click
Saveonce you’ve filled in all the information.
Step 4: Configure Email and Notification Settings
To enhance customer experience, set up email notifications and design the email templates that will be sent when a gift card is purchased and redeemed.
- Go to
Stores > Configuration, thenSalesandGift Cards. - Under the
Email Templatessection, customize templates for gift card purchase confirmations, redemption notifications, and expiration reminders. - Make sure the email templates reflect your brand style and provide a clear overview of the gift card terms.
Step 5: Test the Configuration
Testing is an essential step to ensure that the gift card system functions smoothly before making it live for customers.
- Add a gift card to your cart and go through the checkout process.
- Confirm that you receive the email with the gift card code (for virtual cards).
- Redeem the gift card on a test account and verify that the balance reflects correctly.
Tips for Maximizing Gift Card Sales
- Promote Gift Cards: Highlight gift cards on your homepage, especially during holiday seasons.
- Offer Discounts or Promotions: Encourage sales by offering gift card promotions, like adding a bonus amount for purchases over a certain value.
- Clear Terms and Conditions: Be transparent with gift card terms, including expiration dates and usage limits.
Final Thoughts
Gift cards are a powerful addition to any Magento 2 store. By following the steps above for Magento 2 gift card configuration, you can provide customers with a flexible gifting option that encourages brand loyalty and drives new traffic to your site. With proper configuration and promotion, gift cards can become a profitable and customer-friendly feature of your online store.




